How To Do Upload Voice Memos To Powerpoint
Would you lot similar to deliver incredibly captivating stand-alone presentations? Good news: you can reach this by simply including your preferred choice of sound to your slideshow, whether it be music, audio bites, or some relevant narration.
This way you can create an automatic presentation. If yous end up putting it online, information technology will run for you 24/7. That ways y'all can train and educate clients or employees on car-pilot, have a sales pitch running all hours of the mean solar day, or use your presentation for any other purpose.
PowerPoint is i of the most widely-used tools for creating and delivering presentations. However, for most audiences, presentations with lots of dull static slides and endless blocks of text tin be quite slow.
In this comprehensive guide, we discuss how to add sound to a PowerPoint. This is the ultimate guide for yous if:
- Y'all create online courses and would love to hook your audition with appealing stand-lonely presentations.
- You're a beginner looking to master the art of embedding audio to PowerPoint slides like the pros.
- You lot want to fully sympathize how to tape your own audio or upload an existing file.
- You want to learn how to add sound on both Mac and PC machines.
Why Include Audio?
Adding sound narration to your carefully timed slides is artistic, appealing, and specially useful if your audience isn't in the same room as you.
How It Works in a Nutshell
Here's the dazzler of Microsoft PowerPoint: y'all can consign the entire presentation as a video one time yous've included the sound narration. This is achievable through useful online course platforms like Teachable, Thinkific, and many others, where you can share and stream in a captionable, easily navigable, standard format.
However, 1 matter to note is that the audio is not recorded continuously. Instead, it is recorded slide-by-side. This is a considerable advantage every bit it allows you as the creator or teacher to re-record a slide easily should you brand a mistake or merely in example you lot want to modify things later.
1. Process for Windows Users
These instructions are tailored for one specific version of PowerPoint, but there's not typically that much change between PowerPoint versions then you will notwithstanding find them useful no matter what version yous're running.
How To Tape Audio On PowerPoint
For this tutorial, we'll presume yous don't take an external sound file to include in your presentation. At the same time, however, you lot desperately want to embellish it and make information technology a unique, standalone piece.
First things kickoff, ensure your microphone is enabled, and the speakers are working. If everything is set, hither's how to tape your voice on PowerPoint:
1. For Starters, Design Your Presentation
Prepare your slides in the most creative and informative way you can. One trick is to limit the use of text, focusing on advisable images to appoint your audience better.
2. Select the "Slide Prove" Tab
Y'all have to be careful non to add your sound under the Insert option, every bit it just allows you to relieve your presentation equally a video. The timings won't exist perfectly synchronized to move the slides automatically with the audio.
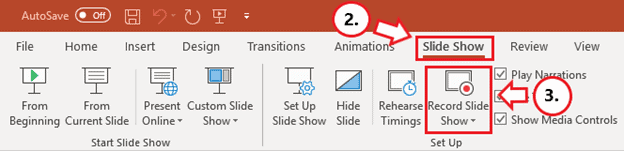
3. Click On the "Record Slide Show" Option
Older versions of PowerPoint tend to kickoff recording automatically. However, such versions all the same piece of work, although they tend to have reduced functionality.
four. Select "Record from Beginning"
This isn't cast in rock. You lot could withal select Record from Current Slide as your needs dictate. Information technology'due south also worth noting that you tin re-tape whatsoever PowerPoint slide using either of these options.
v. Click On the "Record" Icon
Naturally, this is the button with a red dot. For newer versions of PowerPoint, for example, the one in Part 2019, a dialog box volition popular up, and all you lot demand to do is click Start Recording.
Unless yous've apposite and are a skilled speaker, you might be ameliorate off if you lot read carefully from a prepared script. In the checkboxes, PowerPoint will enquire you to select what you want to record before your audio starts. Commonly, these are:
- Slide and animation timings
- Narrations, ink, and laser pointer
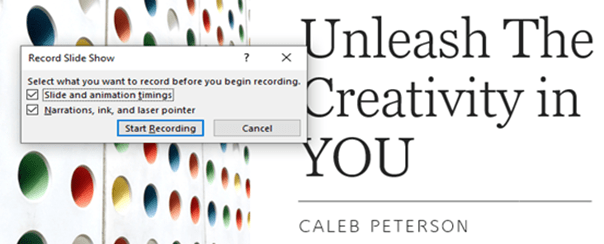
6. Tape Your Narration
Here'southward how to narrate a PowerPoint:
While yous record, ensure y'all are relaxed and avoid reading too loudly or in a monotone. Y'all need to read at a good book and ideally, you want to sound natural (like y'all're having a conversation). You tin can always click the Replay button if you would like to heed to your progress or confirm whether information technology was recorded in the get-go place.
For more contempo versions of PowerPoint, there's the Repeat icon. Information technology's a astern-pointing pointer very like to the Undo push you see on your text editor. If you click this, everything starts all over again on the electric current slide.
seven. Move to the Next Slide
Once you stop recording, simply click the Terminate push button. It's the middle 1 with a square. If you're recording for more than one slide, click the Advance button. It will tell y'all to advance to the post-obit animation or slide.
For newer versions, but select the Next push button. It'south the short forward-pointing arrow but to the left of the Pause button. Be sure to stop speaking for a 2d or two to forestall the audio from cutting out in the next slide. Yous need to do this for all slides.
viii. Go out Recording
Press the Escape push (Esc) on your keyboard or simply click the X push button on your screen when the recordings are complete. A speaker icon will appear on all slides that have audio.
nine. Saving the Presentation
Click File and first save every bit a regular PowerPoint presentation with the .pptx extension.
10. Exporting the File
Select Consign, then proceed to Create a Video. Although it'southward optional, you should go for the Total Hd (1080P). Next, choose Utilise Recorded Timings and Narrations and click on the icon labeled Create Video.
Follow the next popular-upward window to save your video in your chosen location. Y'all might want to monitor the progress indicator (PowerPoint won't tell yous the average time needed. You won't receive whatever notification when information technology's finished, either).
Add External Audio
If you lot're not up to the task of recording sound directly on PowerPoint, y'all only need to employ a supported audio file type like MP3 or WAV. Here are the detailed steps on how to add sound to PowerPoint:
1. Select a Slide
Open PowerPoint and select a slide. Click Insert.
2. Select "Audio"
Just click on that speaker icon and from the tiny dropdown menu, select Audio on My PC.
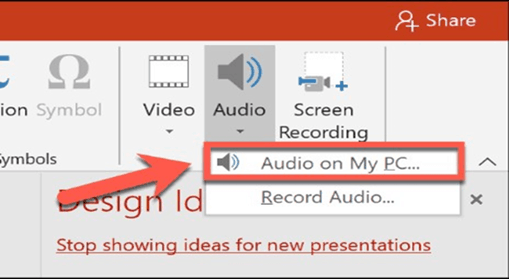
3. Locate the Audio File and End
Locate the audio file you desire to insert from your PC and click the Insert button again.
The inserted audio appears as a speaker icon. When you select information technology, you will see playback options. During the presentation, merely hover over the icon to reveal playback options.
2. Process for Mac Users
The macOS also allows y'all to add together audio to PowerPoint and export it every bit MP4.
You need the Function 365 version of PowerPoint, or you will exist unable to relieve your presentation as a video.
What's more, you'll demand to brand sure your microphone is enabled, and your computer is appropriately equipped with a audio card. You lot'll likewise desire to hear the audio, which means you lot'll need good speakers.
Let's go through each step in particular:
1. Design Your Presentation
Use images generously to create a visually appealing presentation.
2. Select Your Slide & Click "Slide Evidence"
Be certain to click this tab. Exist careful not to select Insert and Tape Audio.
iii. Select "Record Slide Show"
Click this choice and press the Play button to start recording.
4. Begin Narration
It's non advisable to read the text directly every bit-is on the slide. Instead, focus more on elaborating on the fabric.
v. Advance
Press the advance push to movement to the next slide.
Break for a few seconds and resume speaking only when the timer starts counting on the Current Slide timing feature. You'll accept to do this for all slides.
vi. Finish
On your final slide, click the Pause icon, then select End Show. On the next prompt window, click yes to save your narration.
7. Bank check Your Sound
Click Play from Commencement under the Slide Testify tab. Alternatively, click the presenter way icon at the lesser of the screen.
8. Save and Consign
First, click File and save the presentation as an ordinary PowerPoint file.
Now select Export at the bottom of the dropdown menu and follow the subsequent prompts. On the File Format listing of options, select MP4 format.
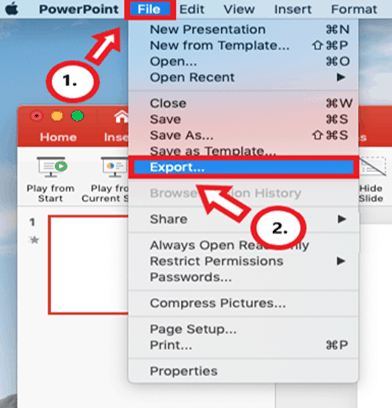
9. Stop
Select the quality you desire, then click Consign. Presentation Quality takes relatively longer to export than Cyberspace Quality, simply y'all can monitor the progress on the indicator at the lesser of your screen.
Add External Audio
We'll embrace adding audio to a unmarried slide enabling you to execute the same for any other slides.
one. Select Your Slide
Brand certain yous're in Normal view, then select Insert.
two. Browse for Audio and Insert
Here, you can choose one of two options. Go with Sound from File if you're choosing a local clip from your Mac.
Go with Sound Browser if you're interested in audio from the iTunes shop.
3. Customize Options
PowerPoint allows you to select your preferred audio options from the Sound Options tab.
A speaker icon volition appear, and you tin modify the standard audio file icon.
4. Preview the Audio
While on the current slide, select the sound icon or hover over information technology. Y'all tin can click Play or Pause beneath it.
five. More than Options
Depending on your needs, you can decide to perform more actions. For example, you might cull to play audio automatically when a slide appears, play during the whole presentation or repeatedly play (loop) during the entire presentation.
3. Alternative Method: Tape Using Camtasia
You tin can likewise add together audio to your PowerPoint presentation using a screencast tool such every bit Camtasia. Here'due south a step-past-step expect at how to add audio with Camtasia specifically.
First, ensure Camtasia is enabled on the PowerPoint Add-ins toolbar. It's usually installed by default with Camtasia.
If it doesn't announced, open PowerPoint and then:
- Go to File
- Select Options
- Click Advertisement-ins
- Click Manage
- Select Disabled Items on the dropdown
- Click Go and if Camtasia is disabled, click Enable
Steps for Recording
ane. Set Slides
Make your PowerPoint without whatsoever sound. Yous can include whatsoever animations and run through them a time or two to make sure everything looks right. Take your presentation set up to run on your screen exactly where you want it. Yous will go through it with the audio in the adjacent few steps.
2. Open Camtasia
Open up a new project with Camtasia. And so click on Tape in the height left.
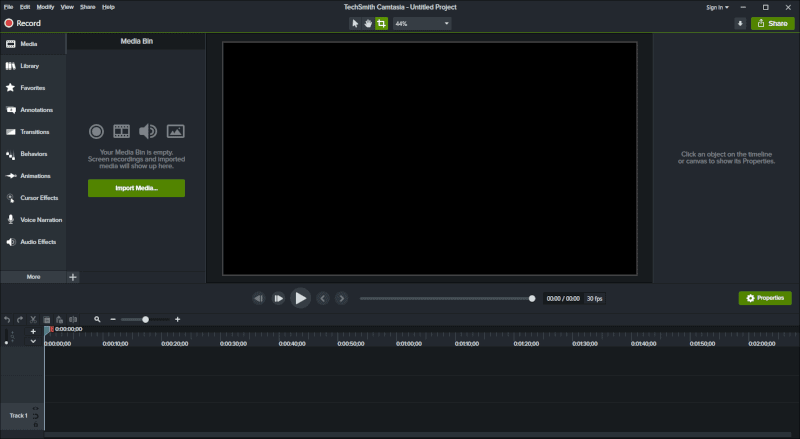
3. Prepare-up Your Microphone
Go whatever microphone yous're planning on using set-up and set up to get.
4. Make Sure PowerPoint is Lined up with the Camtasia Recorder
Here you lot can see how the recorder is fix around the PowerPoint presentation. That way the only part of the screen that is being recorded is the PowerPoint presentation. You tin can proceed other applications open elsewhere (like if yous need your speaking notes) or minimize other applications if you take a small screen.
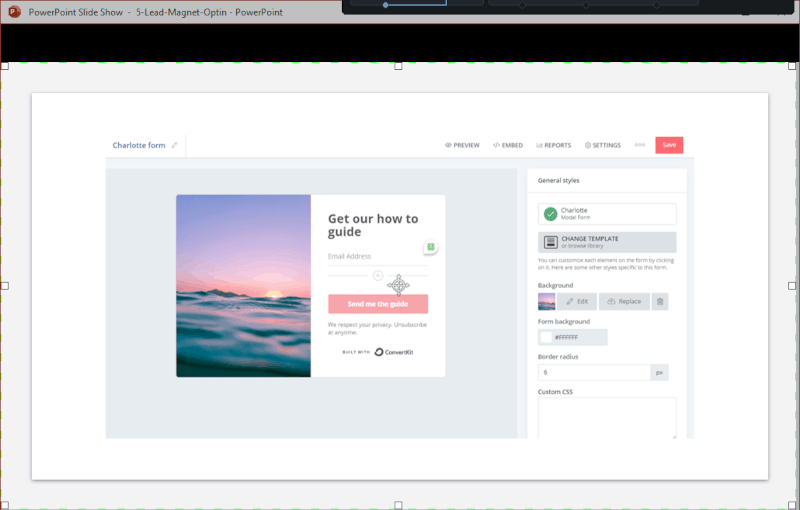
When it'south ready exactly how you lot desire it, click on the Record button.
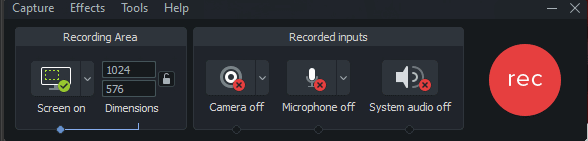
v. Record Your Presentation and the Sound
Start recording your audio as you become through your presentation. You tin can edit out any sound errors once y'all are done. For now, you need to requite the best version of your presentation. If you're using a script, make sure to add some variety to your voice. Do your best to come across naturally in your presentation.
Forward the slides as you go through them. Cease the recording once you're finished. The recording should appear on your Camtasia timeline.
half dozen. Edit Your Recording
At present y'all can cut out any errors in your recording in Camtasia. This includes any visual or specially any audio errors.
In one case you have the recording the way you desire it, y'all can share it through Camtasia and produce it every bit an MP4 to upload online.
Wrapping Upward
Whether you are a Windows 10 or Mac user, PowerPoint is vital for crafting engaging presentations. By incorporating different types of media such equally sound, your PowerPoint presentation volition be much more appealing to diverse audiences with unlike learning styles. Outset creating your presentations and share your knowledge!
Source: https://coursemethod.com/add-audio-powerpoint.html
Posted by: devitabeary1959.blogspot.com


0 Response to "How To Do Upload Voice Memos To Powerpoint"
Post a Comment